クリスタ描いた線の太さ変え方! 線画を描いた後に自由に調整する方法CLIP STUDIO PAINT クリスタ描いた線の太さ変え方! 線画を描い クリスタには、 線幅調整ツール という、線の幅が調整できるツールがあります。 こちら、ベクターレイヤーのみでなく、通常のラスターレイヤーでも使えます。 太い線を細く、細い線を太くすることが可能な非常に便利なツールなんですが ベクターレイヤーでは細かく線を調整することができるのですが、 通常のラスターレイヤーの細めの線に 「ブラシサイズ」ではベクター線の太さを数値で設定できます。 「ブラシ形状」ではベクター線の形状を選択できます。 線修正ツールでの編集 線修正ツールの「線修正」グループには、ベクター線を操作するためのサブツールが用意されています。 1 制御点
Clip Studio ベクター線つなぎ 知恵の羅針盤
クリスタ ベクター 線 太さ
クリスタ ベクター 線 太さ-のクリスタこと『clip studio(クリップスタジオ)』で、ベクターレイヤーに線画を描画後の線画の色変更、拡大縮小方法・ペンの質感の変更方法などをご紹介したいと思います。 スポンサーリンク 目次 ベクターレイヤーに描画後 線画の色・大きさ・太さを後から変える方法 操作ツールでクリスタでは線画ペン入れをする際に、クリスタで線を長めに引いて消してください。 ペンの太さを使い分ける 4つ目に紹介するクリスタ線画ペン入れの書き方のコツは、「 ペンの太さを使い分け




初心者 楽したい人向け Clip Studio Paintで線画を描く ベクターレイヤーの線画で役に立つ便利ツール6選 おねむぅちゃんブログ
ベクター吸着 ベクター線が他のベクター線に近づくと1本に合体する機能です。ベクターレイヤーのみ。 その他 それ以外にもサブツールのプロパティからさらに詳細設定が出来ます。影響の大きそうな部分をピックアップします。 入り抜き ベクター線を曲線ツールで引いていく > ベクター線つなぎで1本の線につなぐ > 線幅修正で太さを調整する > 完成です。 カーブの調整は制御点で調整かベクター線つまみ 制御点が多すぎる時はベクター線単純化 Ⅴ手動で線を引く さらにツールプロパティを編集することで太さも簡単に変更することができます。 また「手書き風のフキダシ」については、フキダシペンでフリーハンドで描く以外に、 楕円フキダシツールで円を描く ベクター線つまみツールでわざといびつにしてみる
前回クリスタ(CLIP STUDIO PAINT)で曲線や直線を描いてみました それらは『ベクターレイヤー』を使うと便利です 今回はその『ベクターレイヤー』の便利な点などをまとめClip studio paintではベクター形式の線に対して、「太さ」を変更できます。均一な線で描いた線画も後からアクセントや表情を加えることができます。 ①線編集ツールを選択して、サブツールパレットで線幅修正を選択します。クリスタといえば塗りつぶし機能が優秀で有名だったので、試してみました! ベクターレイヤーとは&特徴 まず予備知識から!普段、使っているレイヤーはクリスタではラスターレイヤーといいます。 一方ベクターレイヤーで線を描くと一見ラスターと変わりないと見栄えですが 自由な変更
Contents 初心者向けクリスタの便利な使い方 ベクターレイヤーの使い方 その①:消しゴム ベクター消去が超便利 その②:線修正のベクター線つまみが便利 手振れ補正で線をきれいに! クリッピングで色塗りを楽に! レイヤーカラーで下書きを 画面左下にあるサブツールから「線修正」のアイコンを選択します。 するとベクターレイヤーで描いた線を修正する為の、ツールプロパティが表示されます。 ③「線幅修正」を選択する 今回は線を太くしたいので、サブツールの線幅修正を選択します。ラスターとベクターレイヤー比較 – 初心者でも安心! 動画で使い方を1から解説するコミスタ講座15 中級者向けペン入れした線を太くしたり細くしたりが自由自在! ラスターとベクターレイヤー比較 描いた後で線の太さを変えることができます 。




銀の月動画計画mobile Clip Studio Paint メイキング 3 主線



レイヤーの変換
メニューの選択範囲から「選択範囲にかかるベクターを選択」または「選択範囲に含まれるベクターを選択」の どちらかを実行します 選択した後はやはりオブジェクトツールを選択して ツールプロパティで線の太さを変更します 線の太さを変えられる 拡大しても劣化しない はみ出した線 (交差線)を一瞬で消せる ラスターレイヤーに変換できる 以上になります。 ベクターレイヤーはツールを使いこなすことで線画のクオリティや効率化につながるのでぜひ使ってみてください ベクター 線の太さや長さの情報を保持します。 描いた後でも自由に変更が可能です。 画像のサイズを引き伸ばしても、劣化しません。 線データのため、塗りつぶし(バケツツール)は使えません。 無理やり塗りつぶそうとするとこんな風になります
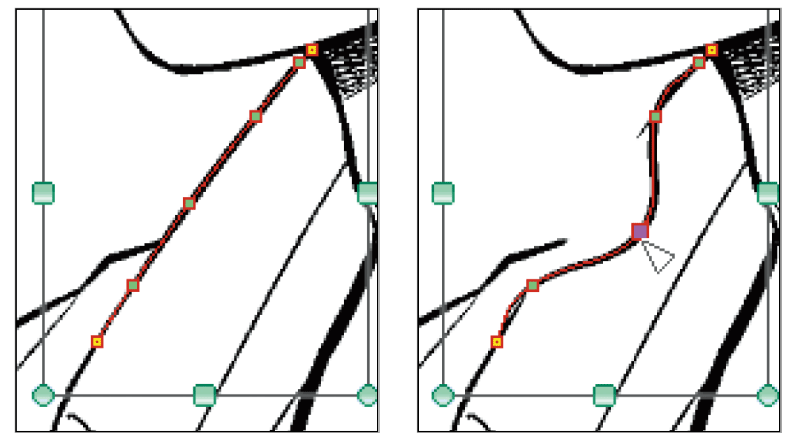



編集できるベクター線で線画のクオリティを上げる Clip Studio Paint Ex 公式ガイドブックより イラスト マンガ描き方ナビ




Clip Studio Paint デジタルイラストでキレイな線を引く方法 いろいろ雑記帳
「一定の太さにする」で 01とか006など細くしたい線幅を設定して 「線全体に処理」のチェックを外して、細くしたい線の先だけなぞります。 または、 「指定幅で細らせる」のどちらかを使って、細くしたいところだけなぞります。 クリスタのベクターレイヤーが便利なので使い分けよう! の巻 URL Copied!クリスタは描画した線をちょちょいと修正できちゃうんです! 「たとえ世界が白んでしまっても、僕は君を何度でも見付けてあげるよ」 線幅を変える!線補正・修正ツール 検索・snsで共有 ツイート 「まんが事業部」漫画家を目指す人を応援するポータルサイト top;
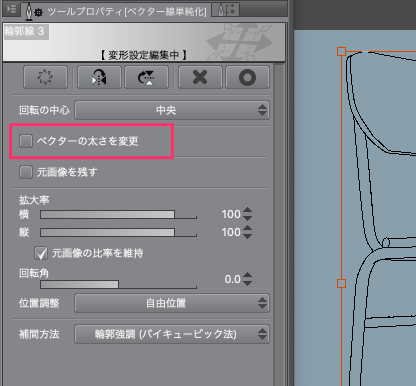



クリスタで線幅を変更する方法まとめ
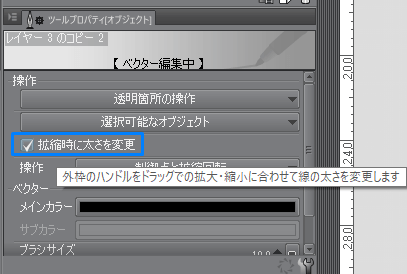



クリスタ ベクターレイヤーの使い方 やり方 方法 Clip Studio Paint 創造ログ 絵の書き方 描き方まとめ
つまり、クリスタ側で線の強弱を表現してもイラレでは反映されないというわけです。 イラレ側で線の太 さを イラレからクリスタにコピペするとベクターのまま連携できる ;クリスタ ベクター 線 太さ 変更 ベクター 線の太さや長さの情報を保持します。描いた後でも自由に変更が可能です。 画像のサイズを引き伸ばしても、劣 クリスタ ベクター 線 太さ 変更 線幅を変える!線補正・修正ツール 線画の太さ変更 clip studio paintのみんなに clip studio paint proフリーハンドで線をまっすぐ描こうとすると手ぶれにより、線がガタガタになることがあります。 クリスタの手ブレ補正は、この 線の乱れを修正 して滑らかな線を描けるようにしてくれる機能です。 設定数値が大きいほど、補正機能が強くなり線が滑らかになります。
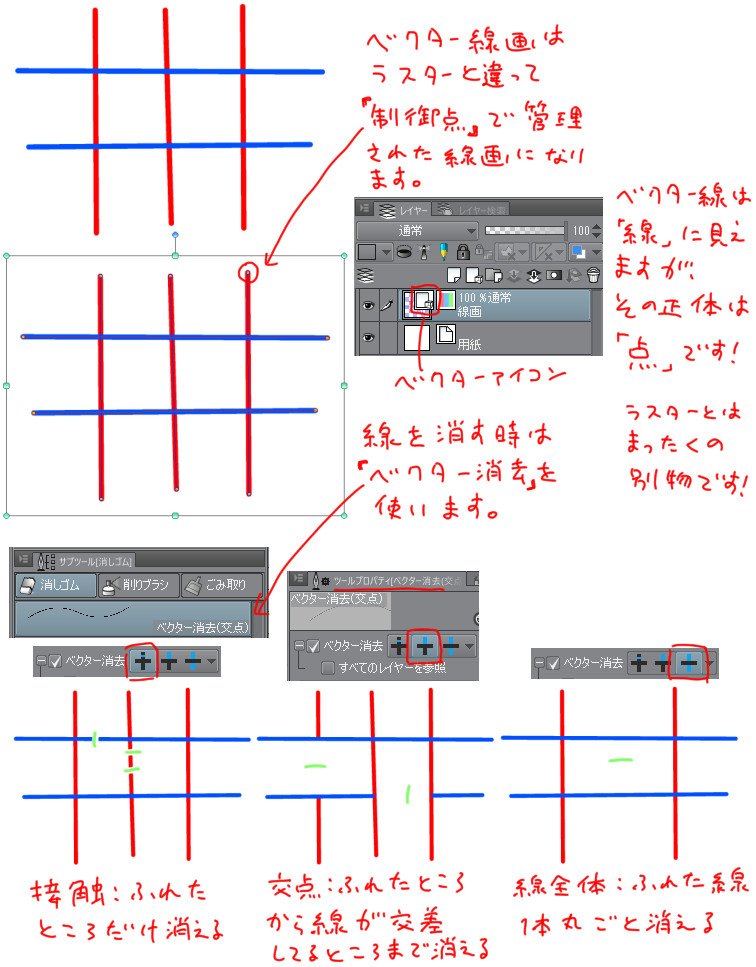



クリスタ ベクターまとめ



1
clip studio paintではベクター形式の線に対して、「太さ」を変更できます。均一な線で描いた線画も後からアクセントや表情を加えることができます。 ①線編集ツールを選択して、サブツールパレットで線幅修正を選択します。レイヤーを保持したままの連携はできない(手動では可能) IllustratorもCLIP STUDIO PAINT
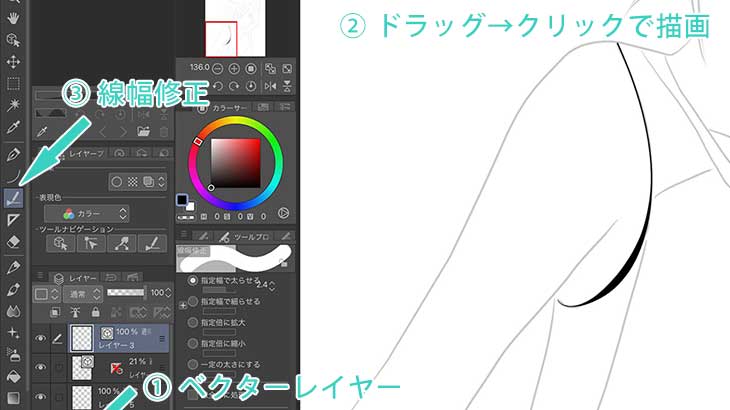



クリスタ 線画作成に便利 曲線ツール と 曲線定規 の特長と効果的な使い方 Miku Love Net
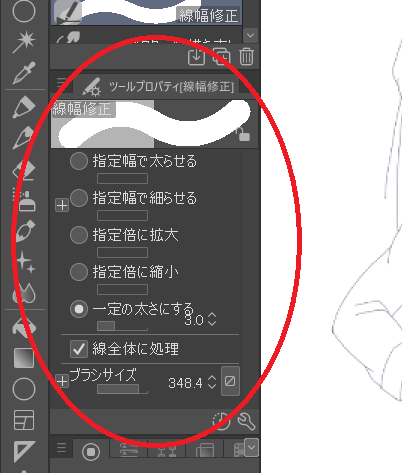



初心者向け クリスタで線の太さを変える方法 おでかけ暮らし



Clip Studio ベクターレイヤー ベクター吸着 で丸を閉じる ケロッとな




初心者 楽したい人向け Clip Studio Paintで線画を描く ベクターレイヤーの線画で役に立つ便利ツール6選 おねむぅちゃんブログ



クリスタでラスターやアナログ原稿の線幅を変更できます 山本電卓のマンガweb
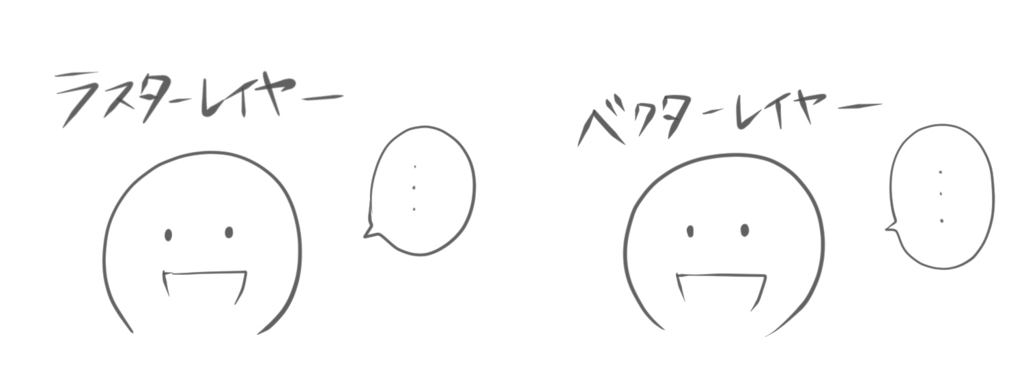



線画をうまく描くコツはベクターレイヤーにあり 独学ですけどなにか




初心者 楽したい人向け Clip Studio Paintで線画を描く ベクターレイヤーの線画で役に立つ便利ツール6選 おねむぅちゃんブログ
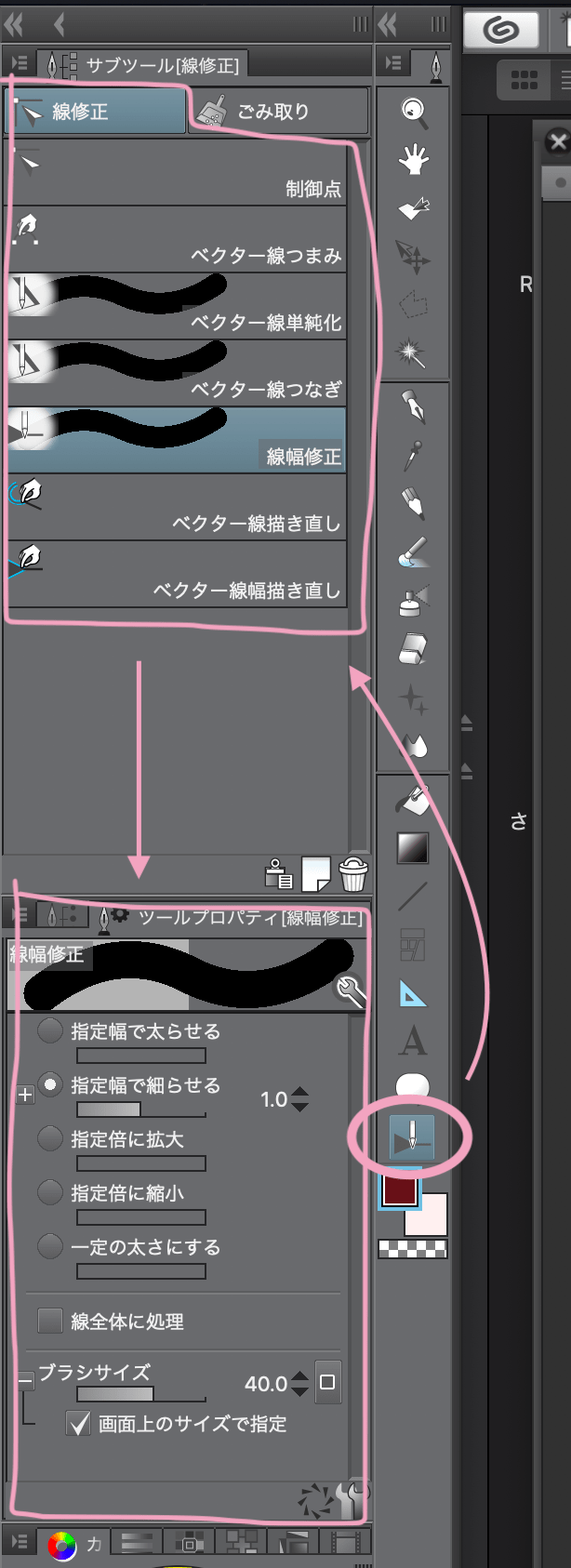



クリスタのベクターレイヤーが便利なので使い分けよう の巻 Reach Rh Com




ベクター線を太 細 らせる Clip Studio Ask




初心者向け クリスタで線の太さを変える方法 おでかけ暮らし




ベクターレイヤーって何のこと 初心者のためのclip Studio Paint Pro 疑問解決集 第5回 Pictures



これぞクリスタの特徴 ベクターレイヤーが便利すぎる 山本電卓のマンガweb




キレイな線を簡単に クリスタのベクターレイヤーの線修正について徹底解説 Web版 夫婦youtuberチャンネル 中村家



クリスタについての質問です 線幅修正で 一定の太さにする が選べませんどう Yahoo 知恵袋




綺麗な線が描ける クリスタの便利機能 ベクターレイヤー とは あにどっと



これぞクリスタの特徴 ベクターレイヤーが便利すぎる 山本電卓のマンガweb
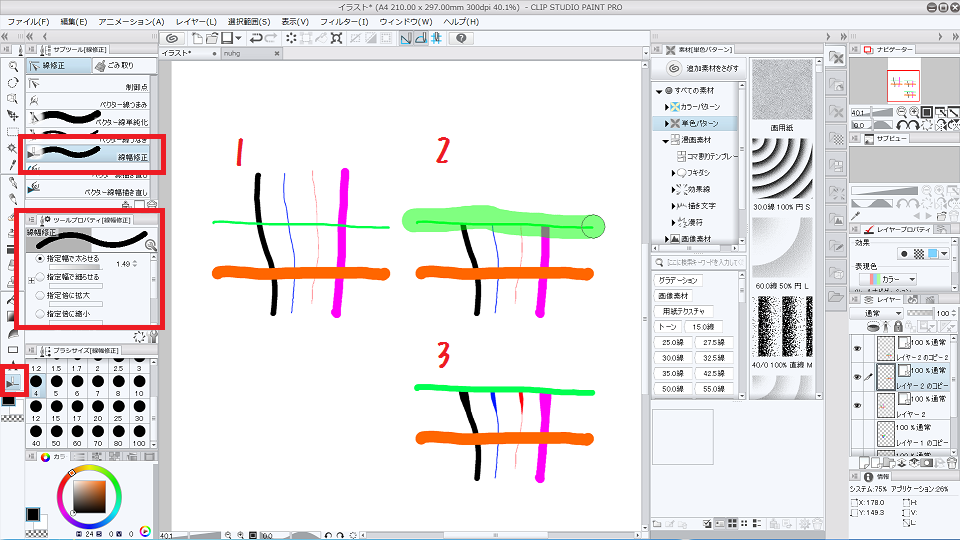



ペン入れ ベクターレイヤーを使いこなそう きれいな線画を描く クリスタ 和波の創作活動ブログ Xxfiction



Clip Studio Paintのベクターで困ってます Nnaosaloon
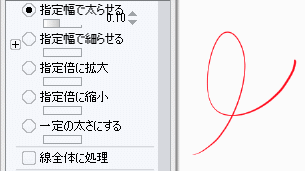



Anoue




Clipstudioベクター線修正 Clip Studio Paint Pro Sora Flickr




Clip Studio ベクターレイヤーとは 使い方をマスターして楽々線画 絵師ノート




クリスタ ラスターレイヤーで描いた線の幅を調整する方法 ブログ グランドデザイン
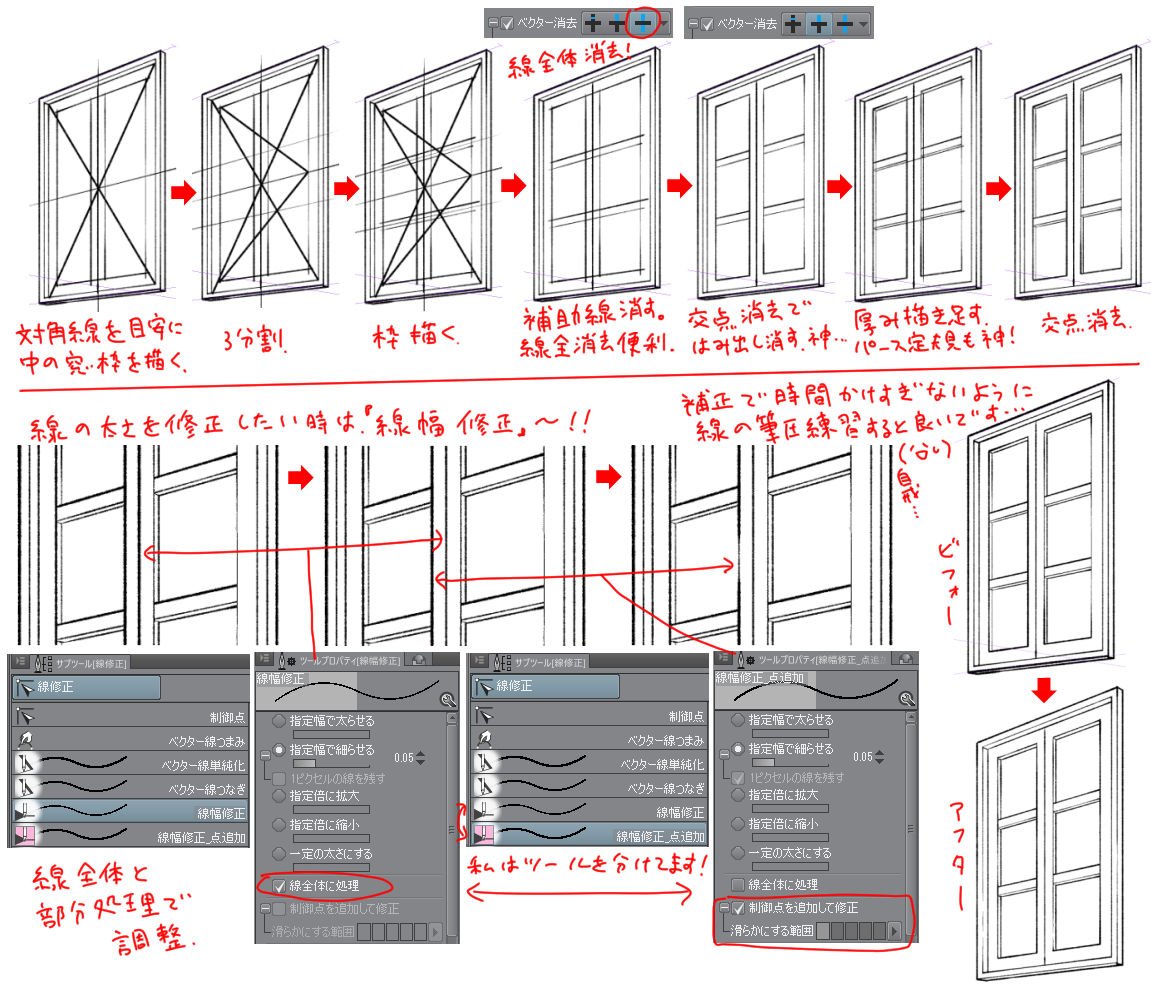



クリスタ ベクターまとめ
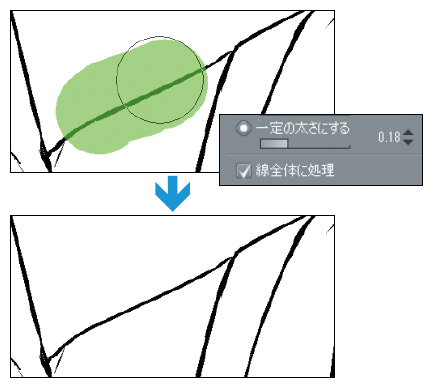



編集できるベクター線で線画のクオリティを上げる Clip Studio Paint Ex 公式ガイドブックより イラスト マンガ描き方ナビ
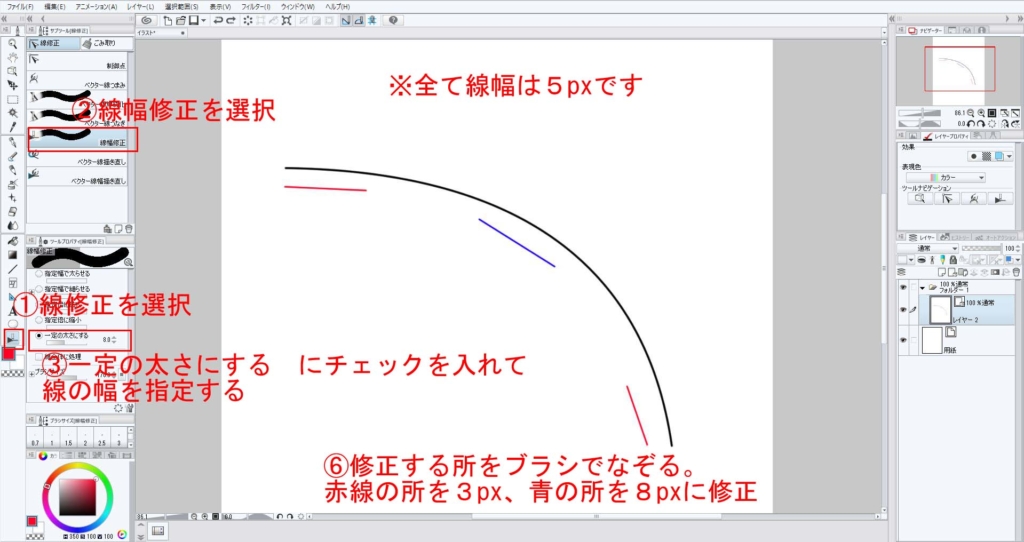



Clip Studio Paint デジタルイラストでキレイな線を引く方法 いろいろ雑記帳



1




クリスタで線幅を変更する方法まとめ
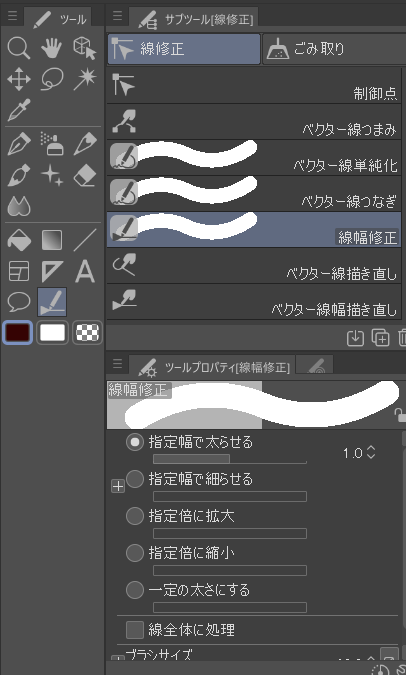



綺麗な線が描ける クリスタの便利機能 ベクターレイヤー とは あにどっと




9 ベクター線の調整 太さを調整する 村上ゆいちのベクターレイヤーで描く軽やかな線画 メイキング Feat クリエイター Illuststudio 使い方講座 Clip Studio 創作応援サイト
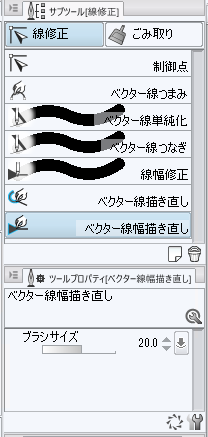



Clip Studio Paint コマ枠線の太さを変更する Ipentec




銀の月動画計画mobile Clip Studio Paint メイキング 3 主線




ベクター線幅修正ツールで線画を魅力的にする方法 Clip Studio Paint使い方講座 Youtube
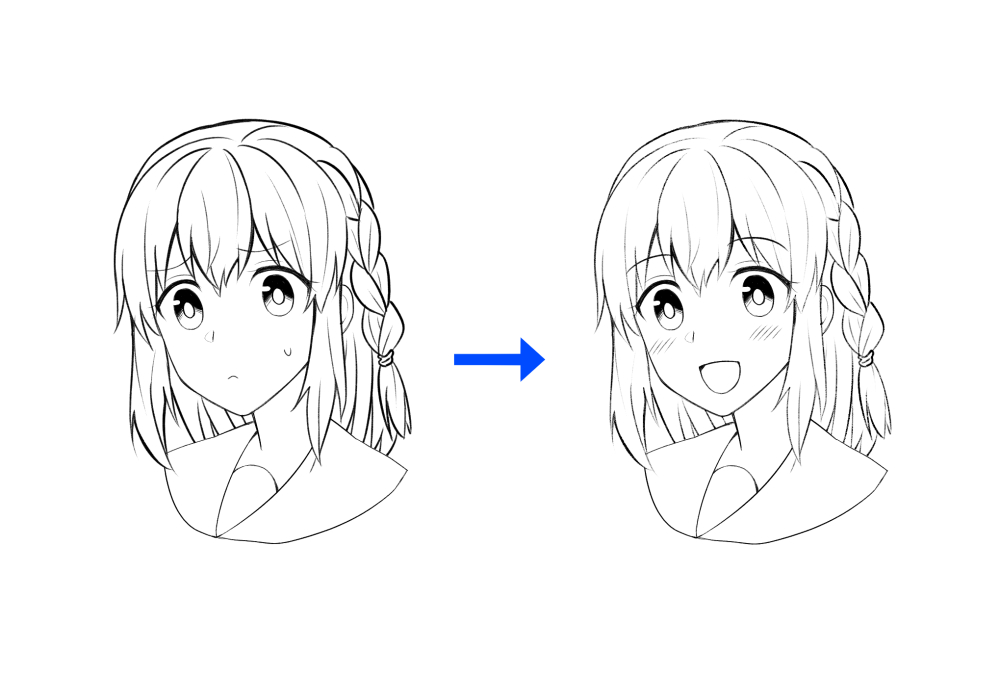



クリスタ ラスターレイヤーで描いた線の幅を調整する方法 ブログ グランドデザイン



必修編 クリスタ講師がまとめるベクターレイヤー 随時更新 Togetter



Clip Studio Paint Pro ベクターレイヤーとは 線幅修正 眠いけど頑張る




9 ベクター線の調整 太さを調整する 村上ゆいちのベクターレイヤーで描く軽やかな線画 メイキング Feat クリエイター Illuststudio 使い方講座 Clip Studio 創作応援サイト
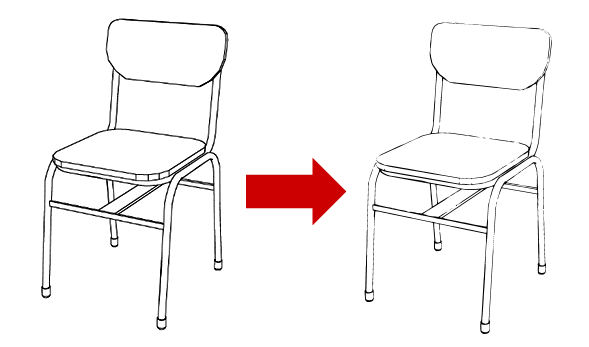



クリスタで線幅を変更する方法まとめ



中級者向け ペン入れした線を太くしたり細くしたりが自由自在 ラスターとベクターレイヤー比較 初心者でも安心 動画で使い方を1から解説するコミスタ講座15



クリスタで漫画の線画を早く仕上げるための便利ツール 時短絵師うさぎ




クリスタ ベクターレイヤーの使い方 やり方 方法 Clip Studio Paint 創造ログ 絵の書き方 描き方まとめ



Clip Studio Paint Pro ベクターレイヤーとは 線幅修正 眠いけど頑張る




クリスタの便利な使い方 イラストに使える便利機能を紹介 お絵かき図鑑
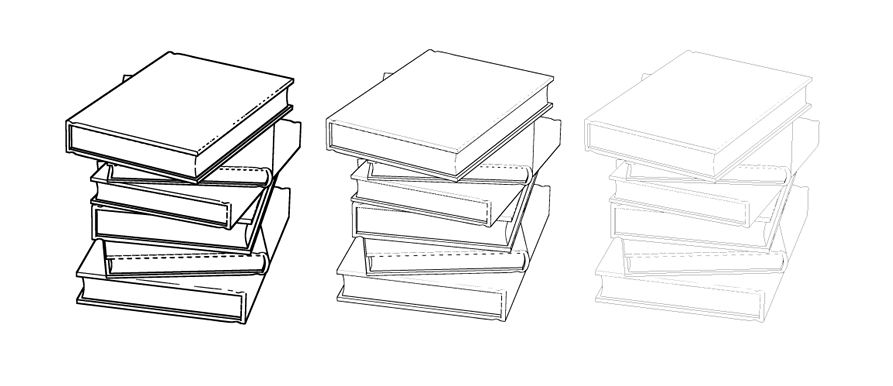



クリスタで線幅を変更する方法まとめ
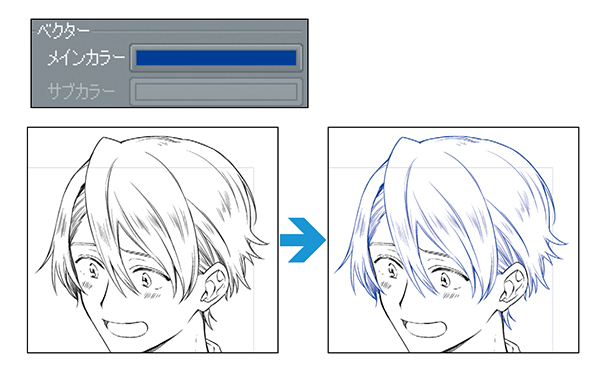



編集できるベクター線で線画のクオリティを上げる Clip Studio Paint Ex 公式ガイドブックより イラスト マンガ描き方ナビ




クリスタで漫画の線画を早く仕上げるための便利ツール 時短絵師うさぎ
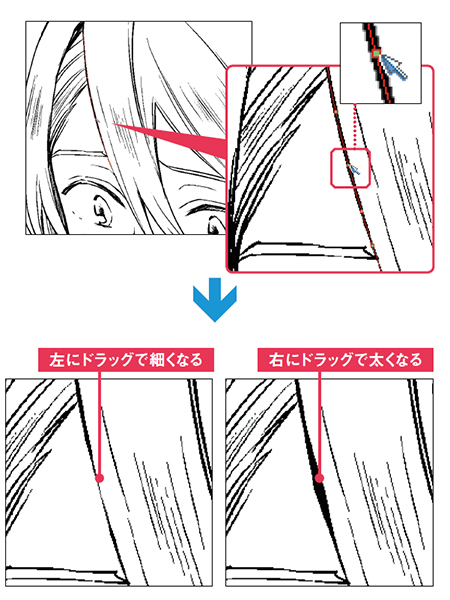



編集できるベクター線で線画のクオリティを上げる Clip Studio Paint Ex 公式ガイドブックより イラスト マンガ描き方ナビ
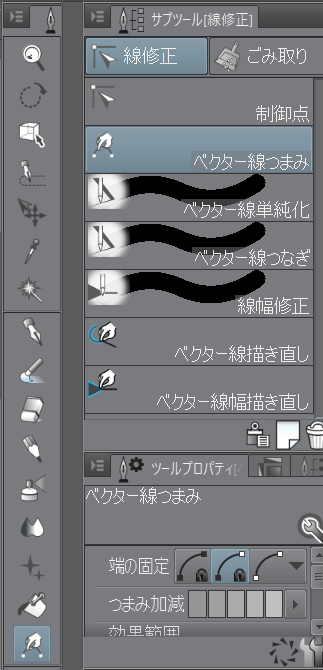



ベクターレイヤーを使おう 東京工業大学デジタル創作同好会trap
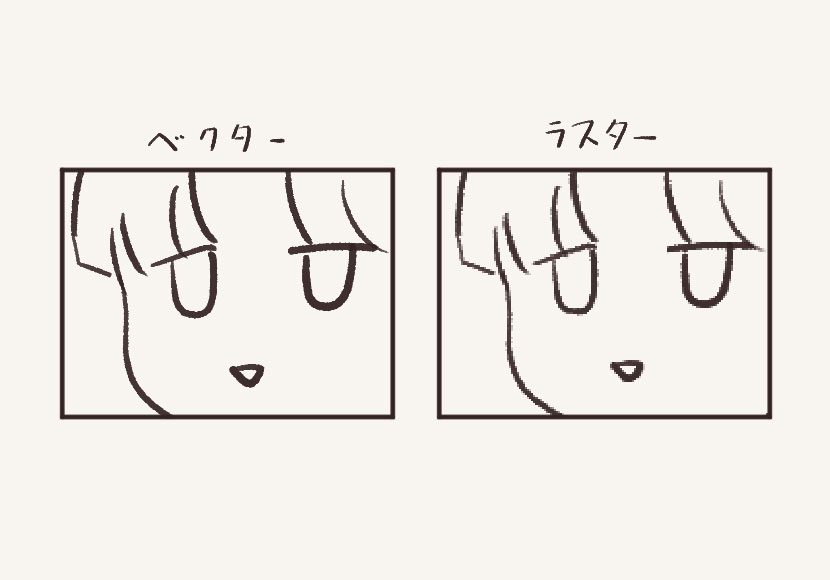



クリスタ便利機能 ベクターレイヤーの使い方 あさきりゆう そんな日々



ベクターレイヤー上の線のサイズ変更について Clip Studio Paintのみんなに聞いてみよう Clip Studio



Clip Studio ベクター線つなぎ 知恵の羅針盤




ベクター線幅修正ツールで線画を魅力的にする方法 Clip Studio Paint使い方講座 Youtube




クリスタの ベクター線幅描き直し を使った素材ブラシの活用法 Togetter
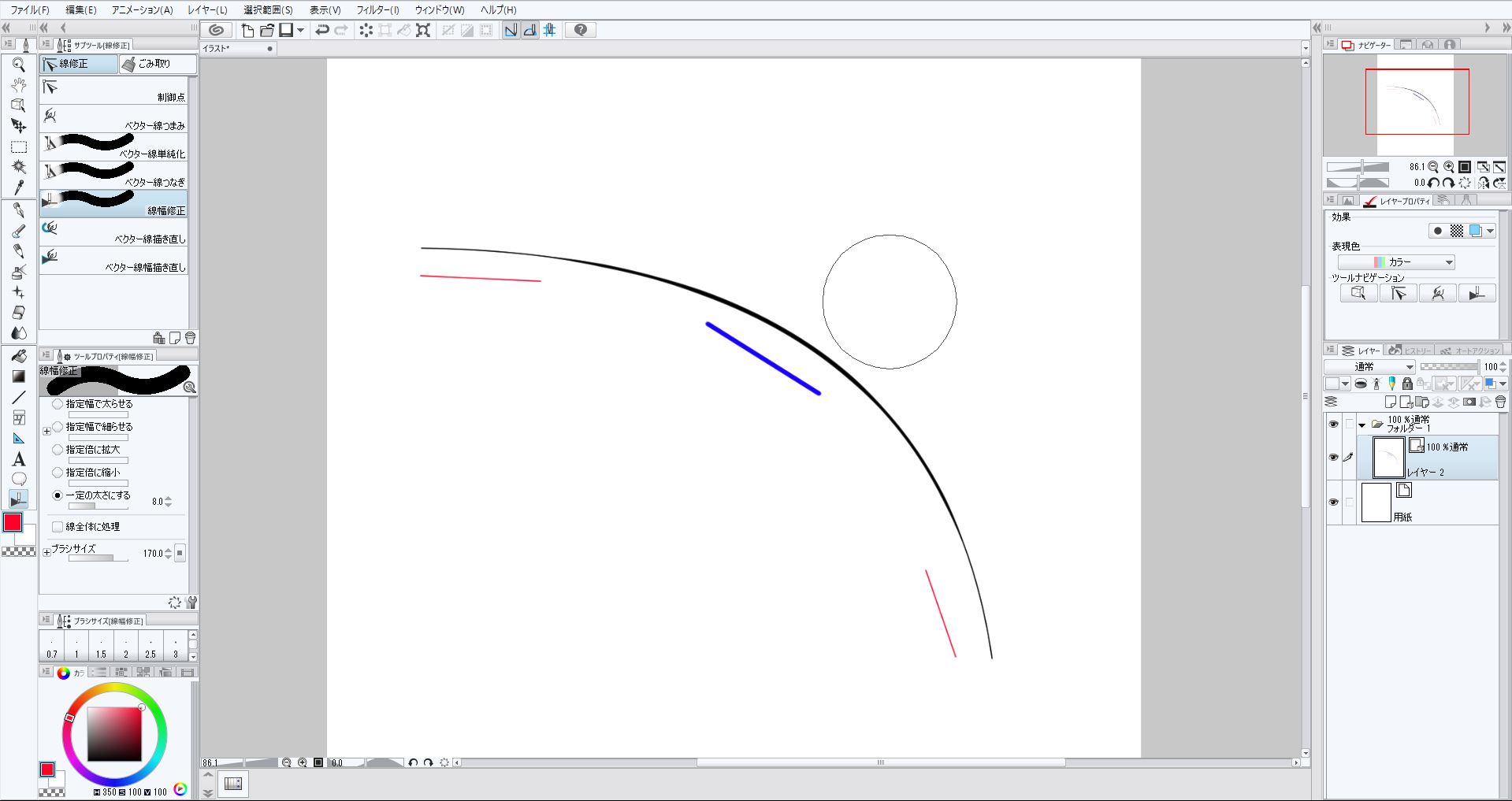



Clip Studio Paint デジタルイラストでキレイな線を引く方法 いろいろ雑記帳
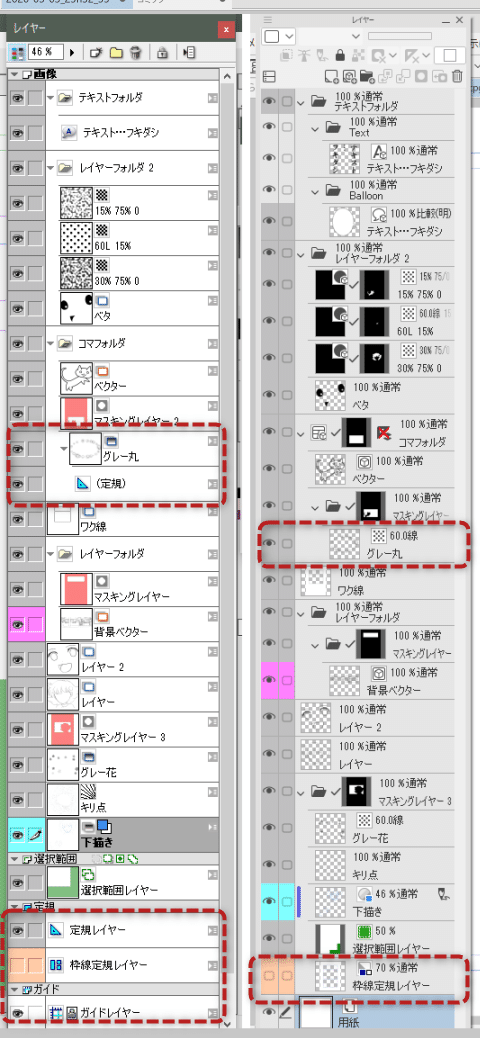



コミスタのページをクリスタで開く 摩耶薫子 Note




線幅修正ツール Clip Studio Paintの使い方まとめ
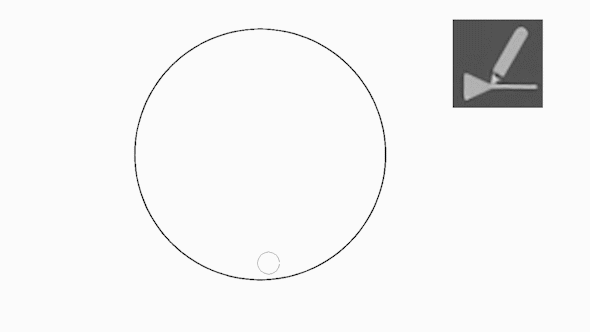



ベクターで描く線画の描き方 基本編 ベクターの基本小技まとめ Clip Studio




クリスタ ペジェ曲線機能とベクターレイヤー 線編集の機能活用 燁 は絵師になりたい




クリスタ ベクターレイヤーで線を思い通りに操ろう すたーすらっしゅ



3
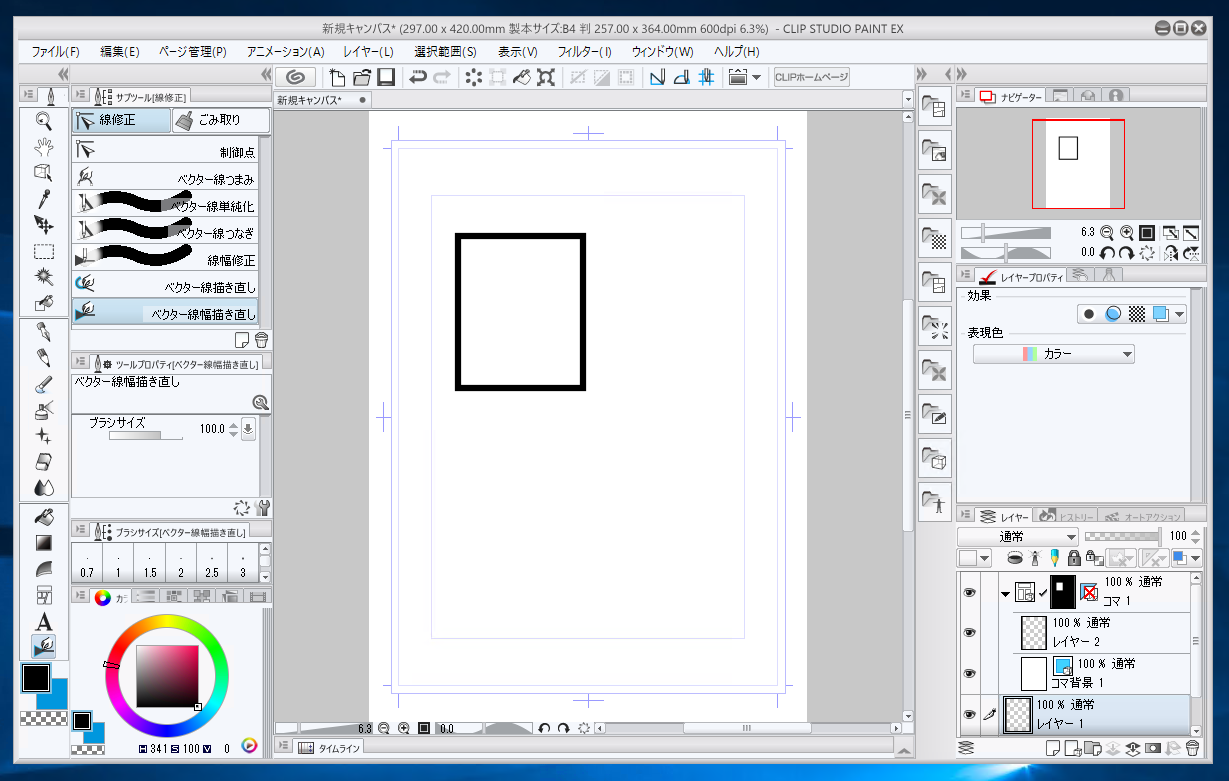



Clip Studio Paint コマ枠線の太さを変更する Ipentec




劣化知らず ベクターレイヤーについて




クリップスタジオベクター線をキレイに仕上げる方法まとめ コンテアニメ工房




線幅を変える 線補正 修正ツール
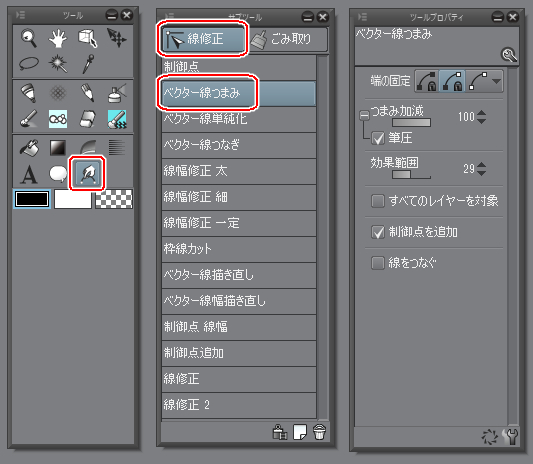



ベクターで描く線画の描き方 基本編 ベクターの基本小技まとめ Clip Studio




イラスト 線幅修正機能で細い 線の太らせ方講座 クリップスタジオ使い方講座 Youtube
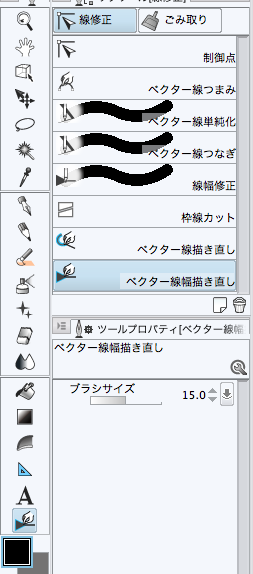



ベクター線幅描き直し Clip Studio Paintの使い方まとめ
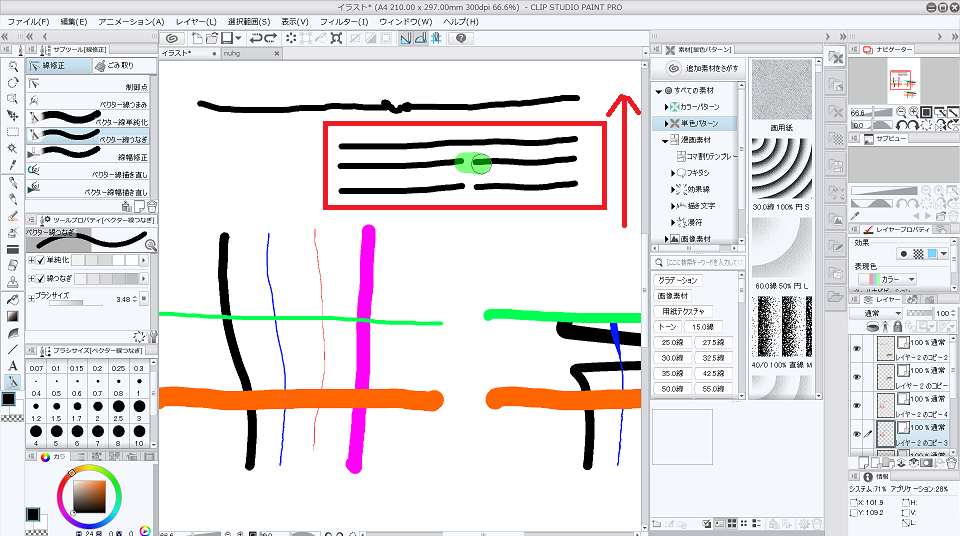



ペン入れ ベクターレイヤーを使いこなそう きれいな線画を描く クリスタ 和波の創作活動ブログ Xxfiction




クリスタの素材ブラシを簡単に迫力upさせる使い方 ベクター線幅描き直し で奥行を お絵かき図鑑




聖月 クリスタ 素材 クリスタ メモ
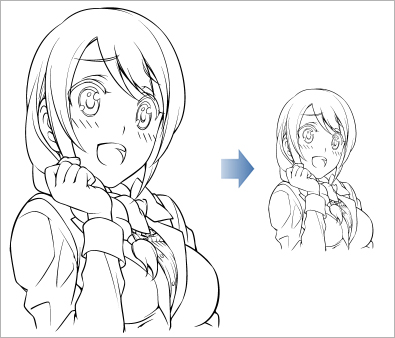



線の太さを変えずに絵の大きさを変えたいのですが Illuststudioのよくある質問 Clip Studio
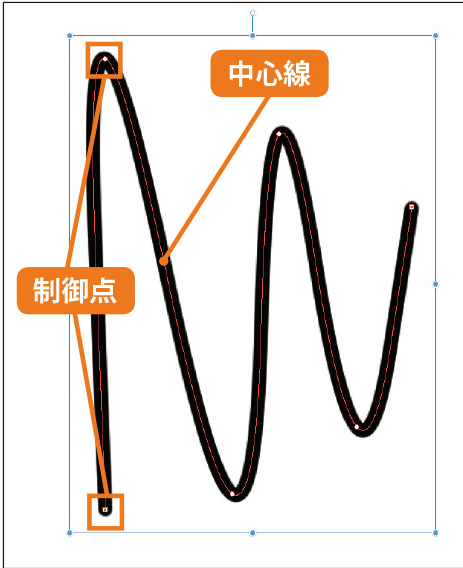



ベクターレイヤー ならではの便利な機能を把握する Clip Studio Paint Pro デジタルイラストガイド 第5回 Pictures



Clip Studio Paint Pro ベクターレイヤーとは ベクター線つまみ 眠いけど頑張る



中級者向け ペン入れした線を太くしたり細くしたりが自由自在 ラスターとベクターレイヤー比較 初心者でも安心 動画で使い方を1から解説するコミスタ講座15
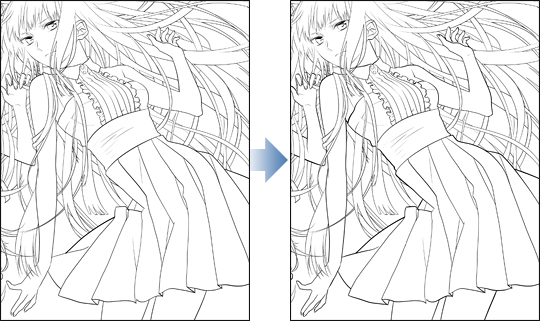



9 ベクター線の調整 太さを調整する 村上ゆいちのベクターレイヤーで描く軽やかな線画 メイキング Feat クリエイター Illuststudio 使い方講座 Clip Studio 創作応援サイト




キレイな線を簡単に クリスタのベクターレイヤーの線修正について徹底解説 Web版 夫婦youtuberチャンネル 中村家
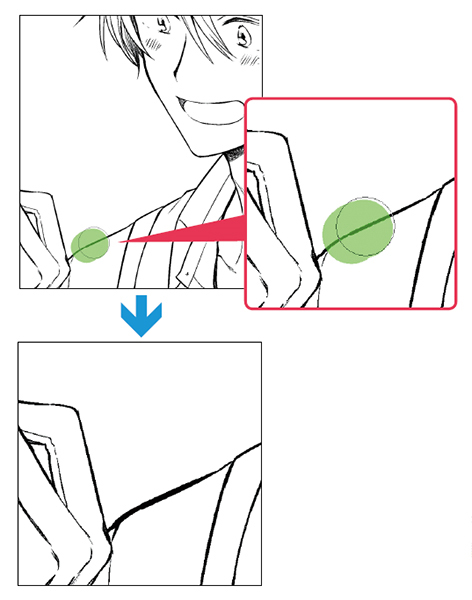



編集できるベクター線で線画のクオリティを上げる Clip Studio Paint Ex 公式ガイドブックより イラスト マンガ描き方ナビ




Pin By Saru On 資料 その他 Digital Art Beginner Digital Art Tutorial Clip Studio Paint Tutorial
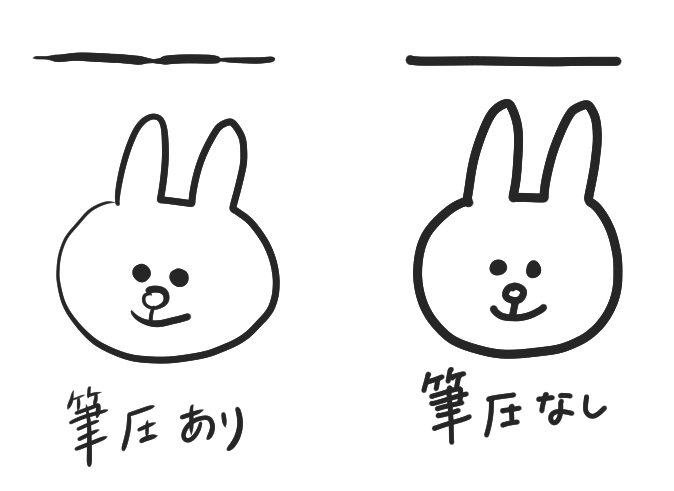



Clip Studio で同一の太さの線を描画するには Abpho Travel Life 旅や生活の情報
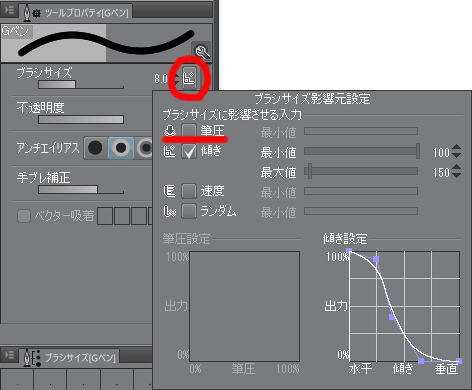



Clip Studio で同一の太さの線を描画するには Abpho Travel Life 旅や生活の情報



これぞクリスタの特徴 ベクターレイヤーが便利すぎる 山本電卓のマンガweb
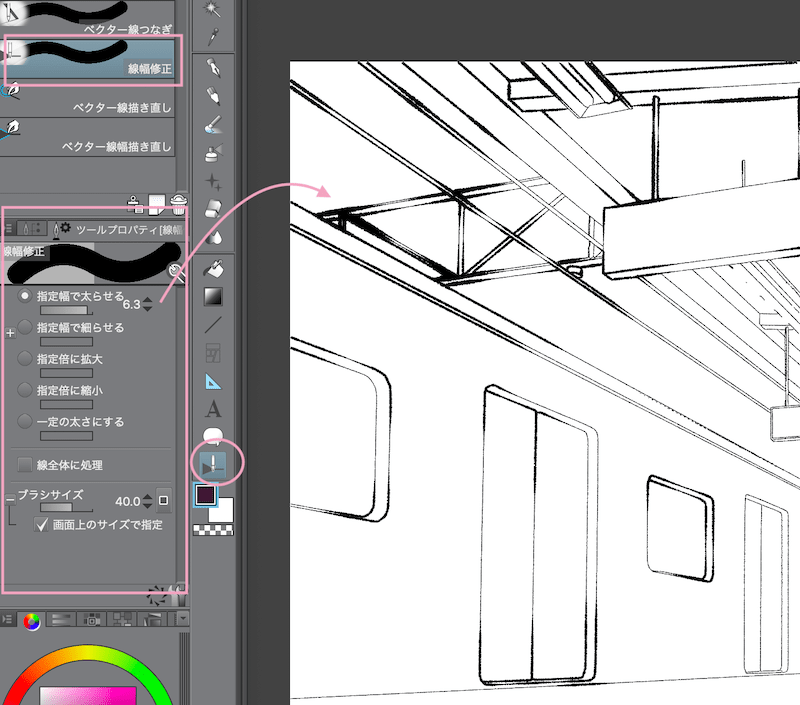



クリスタexで3d素材からラインとトーンを抽出するやり方 3dlt変換の基礎 Reach Rh Com
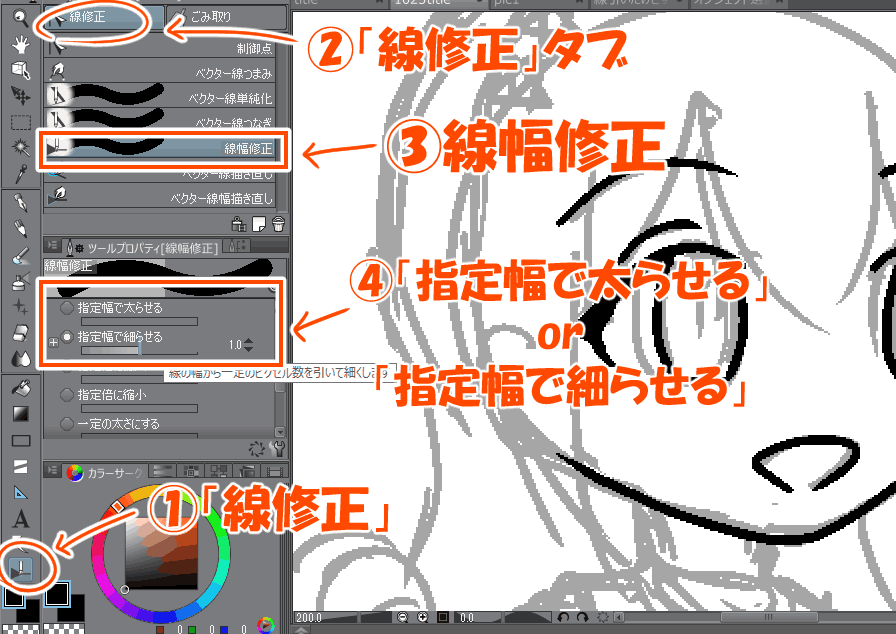



クリスタ ベクターレイヤーで線を思い通りに操ろう すたーすらっしゅ



Clip Studio 角の切り替え 線幅修正 濃度修正 線の切断 知恵の羅針盤
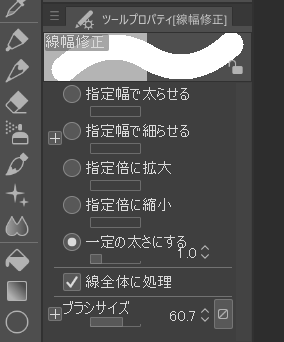



初心者向け クリスタで線の太さを変える方法 おでかけ暮らし
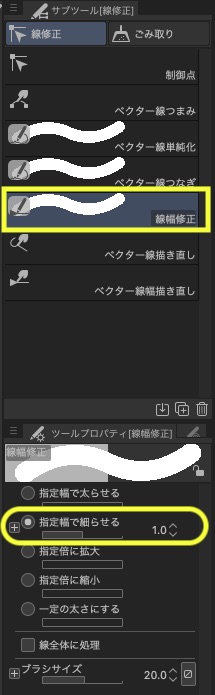



ベクターレイヤーの便利な使い方 Clip Studio のん屋の生活




朗報 いつの間にかラスターレイヤーにも 線幅修正 が使えるようになっていた クリスタ お絵描き情報まとめ




初心者向け クリスタで線の太さを変える方法 おでかけ暮らし




Clipstudioベクター線つなぎ修正 Clip Studio Paint Pro Sora Flickr
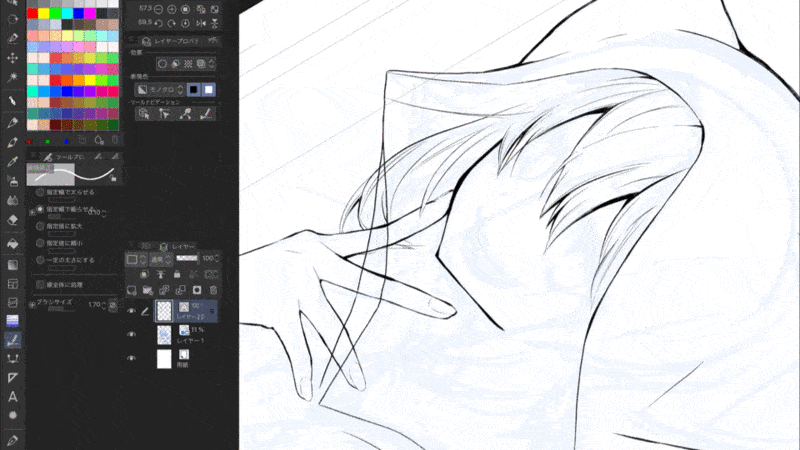



Clip Studio ベクターレイヤーとは 使い方をマスターして楽々線画 絵師ノート
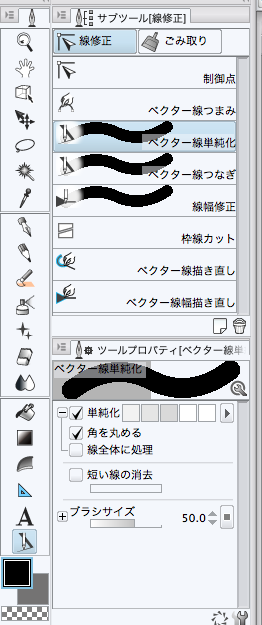



ベクター線単純化 Clip Studio Paintの使い方まとめ




クリスタ ラスターレイヤーで描いた線の幅を調整する方法 ブログ グランドデザイン




ベクター線幅調整ツール 無料 くろすけ 漫画素材 Booth




クリップスタジオベクター線をキレイに仕上げる方法まとめ コンテアニメ工房




Clip Studio Paintのベクターレイヤーのここが好き 別冊へっこりーな
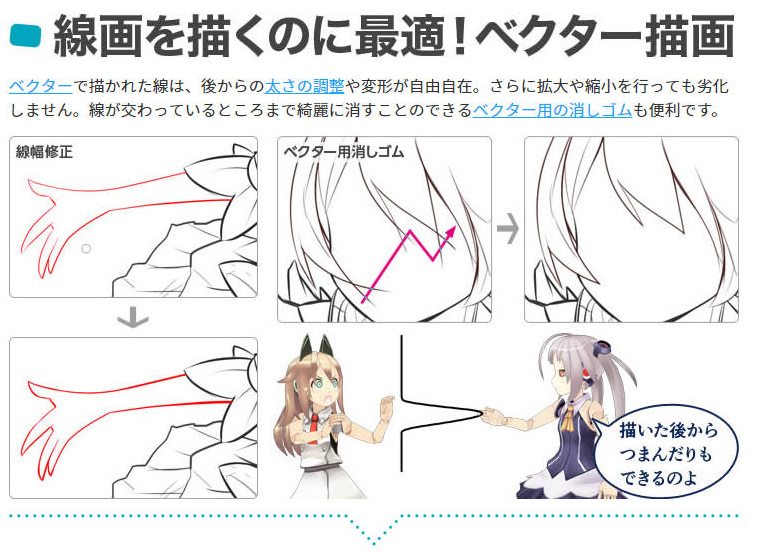



イラストソフトのオススメは 今まで使ってきた お絵描きソフト


